Imagine a world where your Pinterest notifications are like a well-tuned orchestra, playing just the right notes at the right time. Sounds perfect, right?
Well, in 2025, managing your Pinterest notifications can be just that seamless! Let’s dive into how you can make Pinterest work for you, not the other way around.
Mastering Pinterest Notifications: What Matters?
By default, Pinterest notifies you of every little event. Think of it as having a friend who loves to update you on everything, from the mundane to the exciting.
But let’s be honest, not every notification deserves your immediate attention.
1. Important Notifications
These are the golden nuggets. Private messages and comments on your Pins should get your attention right away.
By setting these as push notifications, you can respond swiftly, keeping customer interactions lively and satisfying.
2. Not-so-important Notifications
Then there are the more laid-back updates. Things like which Pins your friends liked can wait in your inbox for a leisurely scroll through later.
Understanding trending Pins is crucial, but it doesn’t need to interrupt your workflow.
3. Unnecessary Notifications
Finally, there’s the clutter. Recommended Pins and boards may occasionally spark interest, but often, they just fill up space. Feel free to switch these off to maintain a tidy notification center.
4. How to Manage Your Pinterest Notifications
Ready to take control? Here’s how you can customize your notification settings like a pro:
- Open your web browser and log in to your Pinterest account.
- Click the downward arrow next to your profile picture in the upper-right corner.
- Select Settings from the drop-down menu.
- Navigate to Notifications on the left menu.
- Click Edit next to By push notification to choose your alerts. Uncheck the ones you want to disable.
- Hit Save to lock in your preferences.
- For email notifications, click Edit next to By email and uncheck irrelevant boxes.
- Save your changes at the bottom of the screen.
Silencing Pinterest During Downtime
Sometimes, you just need a break. Whether it’s a work-free weekend or a vacation, turning off Pinterest notifications can be the key to uninterrupted relaxation. Here’s how:
Turning Off Notifications on Pinterest App and Website
- Log in to your Pinterest account via a web browser.
- Click the downward arrow by your profile photo in the top-right corner.
- Choose Settings and then Notifications.
- Hit Edit next to On Pinterest and uncheck all boxes.
- Click Save to complete.
Disabling Email Notifications
- Click Edit next to By email.
- Select Turn off all.
- Save your changes.
Turning Off Push Notifications
- Click Edit next to By push notification.
- Choose Turn off all.
- Save your settings.
Unsubscribing Directly from Emails
You can also stop notifications directly from your inbox:
- Search for any Pinterest email.
- Open it and scroll to the bottom.
- Click the Unsubscribe link.
- Confirm to stop future emails of that type.
Remember, changes might take a few days to reflect. If issues persist, reaching out to Pinterest help can resolve them.
Why Are You Getting Notifications?
Pinterest sends notifications to keep you updated on:
- New Pins on your boards
- Repins, likes, or comments
- Updates from followed boards or people
- Activity-based recommendations
These settings might be enabled by default, but now you know how to tailor them to your needs.
Managing your Pinterest notifications means focusing on what truly matters for your business. No more chasing every ping and buzz. Instead, prioritize the alerts that enhance your productivity.
And while you’re optimizing your Pinterest experience, consider using our Pinterest Video Download tool. It’s your go-to resource for downloading videos, images, and GIFs effortlessly. Happy pinning and downloading!
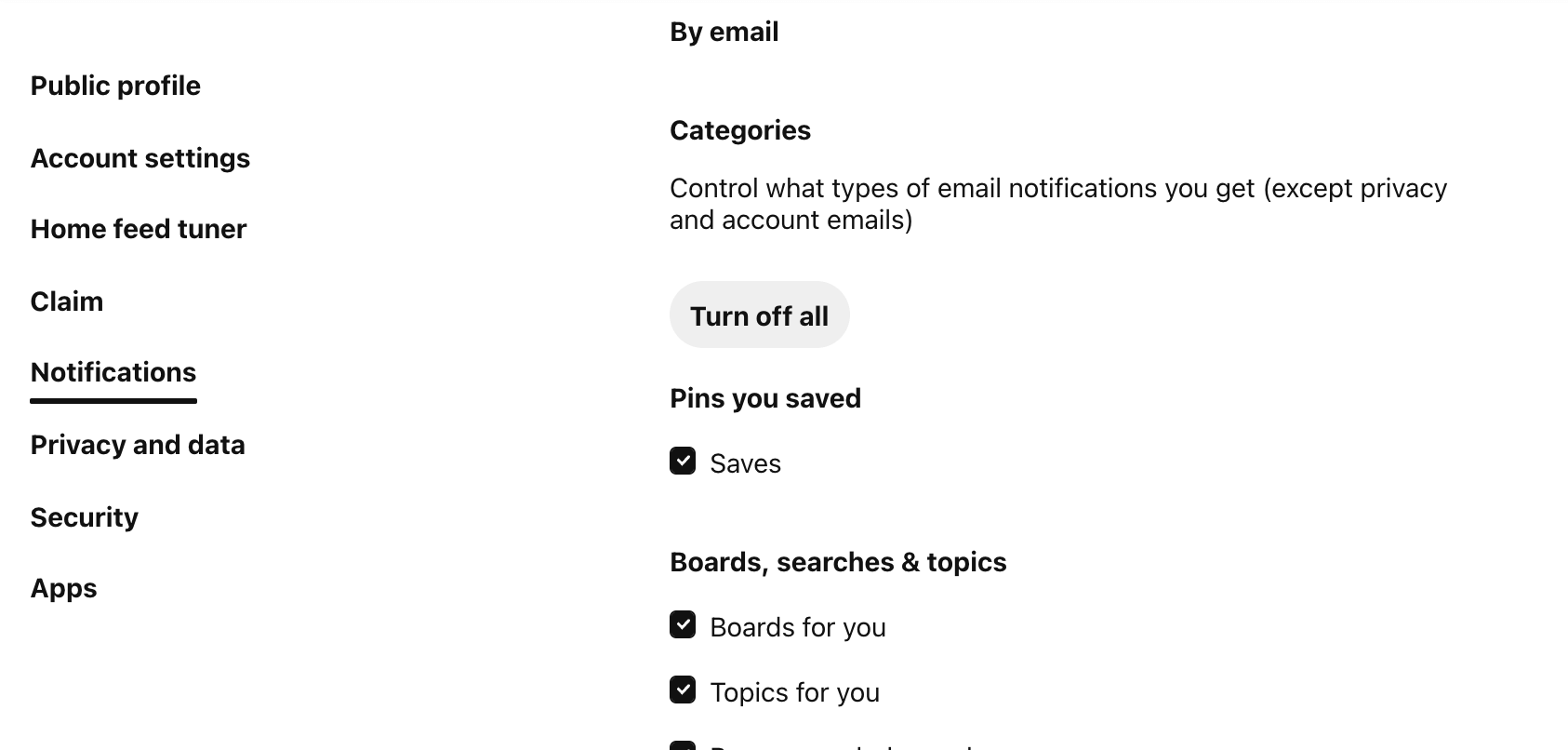
Leave a Reply